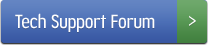-
-
Home

-
Troubleshooting

-
How to Install an HP LaserJet printer on a Mac computer using the printer IP address
How to install an HP LaserJet printer on a Mac computer using the printer IP address
- Connect your printer to the network via network cable. Turn the printer on and allow it to sit for a few minutes so the router can assign the printer an IP address.
- From the printer's menu, print a "configuration page" or "network settings" page.
- One of the settings on the configuration page / network settings page will show the printer's new IP address.
- On your Mac, from the Apple menu choose System Preferences.
- From the View menu choose Printers & Scanners.
- If the padlock icon in the lower left corner of the System Preferences window is locked, click it and enter an administrator name and password to unlock it.
- Click the Add printer (+) icon at the bottom of the Printers pane to open the Add Printer window.
- If the printer automatically appears when the Default icon is selected, select that and skip to step 11.
- If the printer does not automatically appear with the Default icon selected, click the IP button on the toolbar.
- IP printers have three printing protocols to choose from. Select the appropriate option for your printer. Note: We usually recommend choosing HP JetDirect Socket for HP LaserJet printers. If for some reason you have trouble communicating, the second option would be IPP.
- **Recommended option for HP LaserJet printers ** HP Jetdirect – Socket: Some HP and a few other printer manufacturers use this protocol.
- Internet Printing Protocol – IPP: Modern printers and printer servers use this protocol.
- Line Printer Daemon – LPD: Earlier printers and print servers may use this protocol.
- Click the Address field and enter the IP address of your printer.
When your Mac communicates with your printer you will see the message "Valid and complete address" appearing below the Address field. If the message "Invalid or incomplete address" appears, make sure the IP address is properly entered and that the IP address is still configured on the printer. Next, your Mac establishes an IP connection to your printer and displays "Gathering printer information…". It then selects the recommended printer driver in the Print Using menu.
If your Mac is is not able to automatically recommend a print driver, choose the option "Select Printer Software…" from the Print Using pop-up menu in the Add Printer window. Enter your printer model in the search field to quickly find the appropriate driver. If you can't find the model of printer is not listed, try the "Generic PostScript" or "PCL Laser printer" driver options. Generic printer drivers should print ok but may not have all the advanced printing features of specific drivers.
- Once your Mac finishes communicating with the printer, click Add to create your printer queue.
- Print a test page to verify everything installed and communicates correctly.