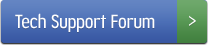Page 4 - Entering the IP address
There are several ways to enter an IP address: through the printer's control panel, through the JetDirect's embedded Web server, or through software.
The big trick here is to remember to set BOOTP=NO. Remember that, or else you will never have the option of entering the IP address.
The “classic” display found on LJ 4000, 4050, 4100, etc .
1. Take the printer offline by pressing [Go] . The “Ready” LED should be off.2. Press [Menu] repeatedly until EIO # JETDIRECT MENU is displayed (# identifies the EIO slot number of the card).
3. Press [Item] until CFG NETWORK=NO* appears. NO* indicates that access to the EIO JetDirect network menus will be bypassed. You must change this to CFG NETWORK=YES* to access the EIO JetDirect menus:
Press [Value] . CFG NETWORK=YES appears.
Press [Select] . CFG NETWORK=YES* appears.
4. Press [Item] to scroll through each network protocol until CFG TCP/IP=NO* is displayed. To access the TCP/IP configuration menu, press [Value] and then press [Select] to display CFG TCP/IP=YES*.
5. Press [Item] until BOOTP=YES* or BOOTP=NO* appears. The asterisk (*) indicates the active selection. To change the BOOTP setting, press [Value] . Then press [Select] . Be sure “*” appears alongside your selection.
6. When BOOTP=NO*, the printer is configured to accept TCP/IP parameters from the printer's control panel. Press [Item] to begin configuring each TCP/IP parameter.
7. IP BYTE 1=<value>* should appear on the control panel first. To enter the first byte of the IP address, press [Value] until the desired value appears. (If you press and hold [Value] , the values scroll rapidly.)
To save the value, press [Select] . Press [Item] to continue.
Configure the remaining bytes of the IP address in the same manner.
8. You can configure the subnet mask bytes (SM), syslog server IP address (LG), default gateway (GW), and timeout (TIMEOUT) in the same manner.
9. To activate the printer and save your changes, press [Go] .
Older Laserjets with displays like the LJ 4 and 4-Plus
1. If the printer isn’t already offline press the Online button to take it offline.
2. Press the Menu button repeatedly until the MIO Menu appears.
3. Press the Item button until you see CFG Network=NO, then press the Plus(+) button to change NO to YES, then press the Enter button to save the setting (an asterisk appears).
4. Press Item until CFG TCP/IP appears, press the Plus(+) button to change it to YES, and press Enter.
5. Press the Item button until BOOTP appears, change this to BOOTP=NO*.
6. Press the Item button and use the Plus/Minus button to change the IP address (one byte at a time) and subnet mask (one byte at a time).
7. When you are finished, press Online to bring the printer back online.
Newer LaserJets with graphical displays (e.g. LaserJet 42x0, and 43x0 series)
1. Press the Checkmark button, Down-arrow to Configure Device, press Checkmark.
2. Down-arrow to I/O, press Checkmark, Down-arrow to EIO #, press Checkmark.
3. Down-arrow to CFG Network, change it to read CFG Network=YES, press Checkmark and an asterisk appears next to YES indicating the setting has been saved.
4. Continue pressing the Checkmark button until CFG TCP/IP appears, change this to read CFG TCP/IP=YES*, press Checkmark.
5. Set BOOTP=NO*, press Checkmark. If DHCP appears make sure it also reads DHCP=NO*, press the checkmark.
6. Enter the IP address (one byte at a time) and the subnet mask (one byte at a time).
LaserJets with no display panel
If your printer doesn’t have a display panel (LJ 2100, 2200, etc.) you still have a few options for programming the JetDirect. If you have access to another printer with a JetDirect slot and a control panel, just pop the card in that printer and do the configuration on that printer. The settings save to the card, so you can transfer the card back in the printer without the display panel. Other options: You can wait for the card to pickup an IP from a DHCP server and then follow method 2 below; or use Web JetAdmin software or the Network Install Printer Wizard.
With this method you want the printer to pickup an IP address from a DHCP server. Once the printer is assigned an IP address, you can print out a configuration page to find out what that IP address is, and then enter that IP into a web browser to access the JetDirect card’s embedded web server. Then you can change the IP from the web interface.
If the JetDirect card had previously been set with a static IP address then you can follow the procedures described above to set BOOTP=YES*, or simply cold reset the printer. Cold resetting the printer and JetDirect card should restore the printer and the JetDirect card to factory defaults, which includes resetting the JetDirect to be configured by DHCP. (Note: Since cold resetting restores factory default settings, if you have made any changes to your printer’s settings, print a configuration page before doing a cold reset. This will give you a printout of the previous settings in case you need to remember what they were.) After cold resetting, wait a few minutes and see if the printer picked up an IP. If not, wait, relax, do something else for 15 minutes and come back and print out a configuration page. If it still hasn’t picked up an IP, manually enter an IP as described above.
Once you know the JetDirect’s IP address, enter it into a web browser and you can change the IP address to a static address of your choosing.
Go to www.hp.com and search their site for HP Web JetAdmin or HP Install Network Printer Wizard. Download the software and follow the instructions provided with the software.